

- #Mac bootcamp pay for windows? how to#
- #Mac bootcamp pay for windows? install#
- #Mac bootcamp pay for windows? update#
- #Mac bootcamp pay for windows? for windows 10#
#Mac bootcamp pay for windows? install#
If you’re prompted to select a specific install location, select the BOOTCAMP partition and then click Format. Follow the steps in the ISO’s installer, entering your product key and choosing the correct version of Windows to install. Your Mac then restarts and loads the Windows ISO. Once Boot Camp Assistant creates the partition, it asks for your administrator password. Boot Camp Assistant now gets to work creating the Windows partition and downloading Windows support software. Step 7: When you’re ready, click Install. Also, consider the needs of your MacOS install if you plan to continue using Apple’s OS. Pretend it’s a C drive (C:) on a Windows 10 machine: How much room will you need for the platform and your favorite apps and programs?Ĭhoose wisely, as you can’t change the partition size once you install Windows 10. Again, you need at least 64GB, while Apple recommends 128GB.
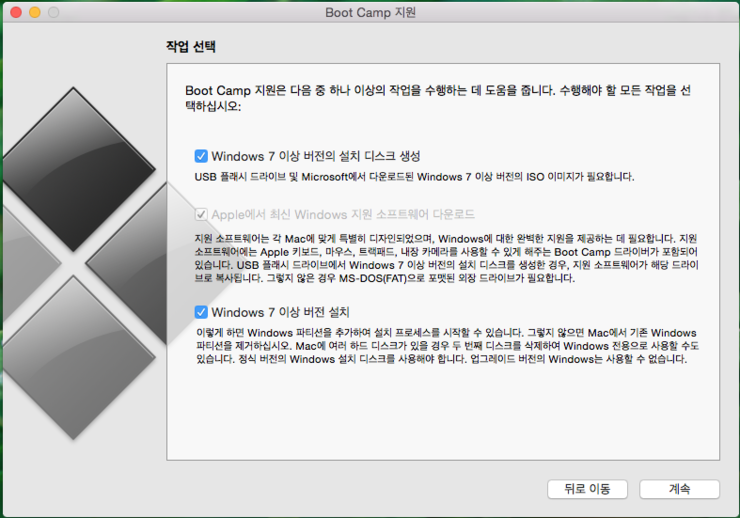
Step 6: Determine the Windows partition size. Step 5: Click Choose to find the downloaded ISO file, whether it’s located internally or on a USB drive. Step 4: Click Continue to advance to the next screen. It also suggests creating a backup of your data before continuing with the Windows install - we highly recommend doing this.

Once the app opens, an introductory screen offers information on the application. Step 3: Select Boot Camp Assistant in the pop-up window, as shown above. Step 2: Select the Utilities option on the resulting drop-down menu. Step 1: With Finder active, click Go on the menu bar. Now that you have an install drive for Windows 10, it’s time to open the MacOS Boot Camp Assistant. The flash drive option tends to be time-consuming and unnecessary and should only be used if you have compatibility issues with a download. If given an option, always choose the ISO file, which should be available for download even if you bought a physical copy. You can also purchase a Windows 10 flash drive that Microsoft ships to your home office. After that, download this tool to create a Windows 10 disk image. Go to the Windows Store and purchase a digital copy that you’ll need to download. Step 2: Buy a copy of Windows Windows 10 MicrosoftĪcquiring Windows 10 has never been easier. That means your MacBook Air with a 128GB solid-state drive isn’t an ideal candidate.Īpple provides a handy system requirements list for various Mac models, which details the version of Boot Camp your system requires to complete a Windows install.įinally, if you’re using an iMac Pro or Mac Pro with 128GB of system memory (RAM) or more, your startup disk must have at least as much free space as your Mac has RAM.
#Mac bootcamp pay for windows? for windows 10#
Remember, you’re keeping MacOS thus, Boot Camp Assistant creates a special area (partition) on your main drive specifically for Windows 10 and all its associated files and installs. Third, Macs require at least 64GB of dedicated free space, though Apple recommends 128GB. You can connect the external drive when preparing if it’s not already connected. Here’s a list of Macs that do not require a USB drive but must have MacOS 10.11 or newer installed: Second, for some Macs, the process requires an external USB drive with up to 16GB of storage (these are our favorites). Note: Macs require an Intel-based CPU to run Windows 10.
#Mac bootcamp pay for windows? update#
Also, be sure to update MacOS before you begin.įirst, here are the Macs that can run Windows 10: Step 1: Confirm your Mac’s requirementsīefore getting started, make sure your Mac has the available disk space and hardware necessary to handle Windows 10. Parallels recently released their new version, which supports Windows virtualization, even on the M1 Macs. There is one caveat to these instructions, though: If you have a new M1 Mac, you will not be able to run Windows via Bootcamp.
#Mac bootcamp pay for windows? how to#
Here’s how to install Windows 10 on a Mac, so you can run all of your favorite Windows applications without sacrificing your Mac’s speed and aesthetics. Mac and PC might be two distinct camps with quite well-worn battle lines, but that doesn’t mean you can’t have the best of both worlds.


 0 kommentar(er)
0 kommentar(er)
